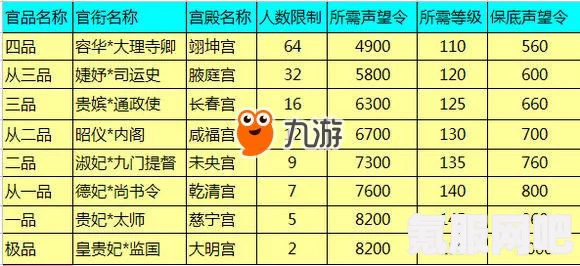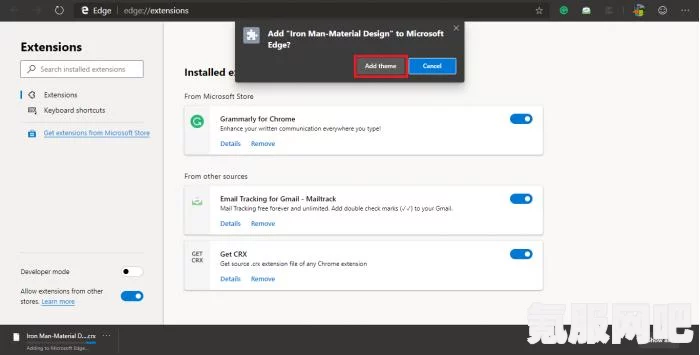
#Edge浏览器使用指南,技巧分享与问题解答手册简介
本文介绍了Edge浏览器的使用指南、技巧分享和常见问题解答,涵盖了浏览器的基本操作、高级功能的使用方法和优化技巧,同时解答了用户在使用过程中可能遇到的常见问题,旨在帮助用户更好地使用Edge浏览器,提高工作效率和浏览体验。
随着互联网技术的不断发展,浏览器作为我们上网的必备工具,也在不断地升级改进,Edge浏览器作为Microsoft推出的新一代浏览器,凭借其快速、安全、智能等特点,受到了广大用户的喜爱,本文将为大家详细介绍Edge浏览器的使用方法及一些实用技巧,帮助大家更好地掌握这款浏览器。
Edge浏览器基本使用方法
下载与安装
访问Microsoft官网,按照提示下载并安装Edge浏览器,安装过程与其他软件类似,这里不再赘述。
启动与界面介绍
双击桌面上的Edge浏览器图标,即可启动浏览器,界面主要包括地址栏、标签栏、工具栏等部分。
搜索与浏览
在地址栏输入网址,按回车键即可访问网站,也可以通过点击工具栏中的搜索按钮,在搜索框输入关键词进行搜索。
下载与管理文件
使用Edge浏览器下载文件时,可以在下载管理界面中查看和管理所有下载的文件。
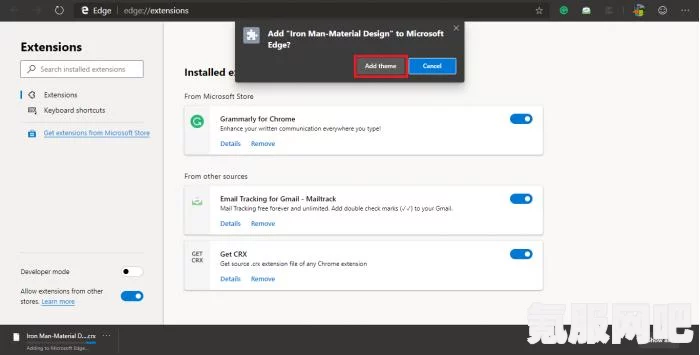
Edge浏览器实用技巧分享
自定义快捷键
Edge浏览器支持自定义快捷键,用户可以根据自己的习惯设置快捷键,提高操作效率。
隐私模式浏览
Edge浏览器提供了隐私模式浏览功能,可以保护用户的隐私安全,避免个人信息被泄露。
同步功能
通过登录Microsoft账户,用户可以同步Edge浏览器的书签、密码、历史记录等,方便在不同设备之间使用。
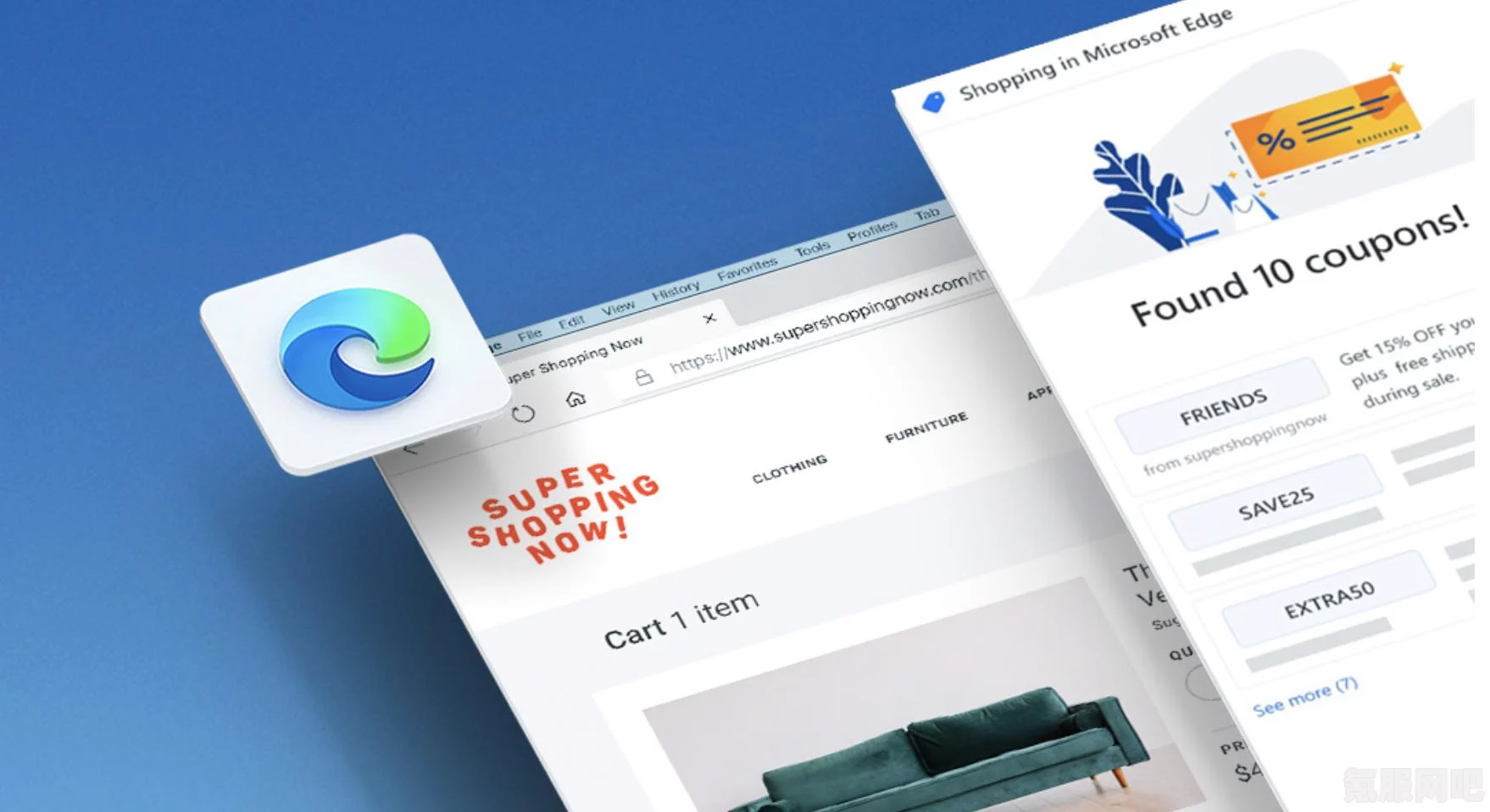
扩展程序
Edge浏览器支持扩展程序,用户可以根据自己的需求安装各种扩展程序,如广告拦截、翻译等,提高浏览体验。
阅读模式
在阅读长篇文章时,可以开启Edge浏览器的阅读模式,享受无干扰的阅读体验。
问答环节
问题1:如何设置Edge浏览器的默认主页?
答:打开Edge浏览器,点击右上角的三个点图标,选择“设置”,在左侧菜单中选择“启动时”,在右侧选择“打开一个或多个特定页面”,然后输入您想要设置为主页的网址。
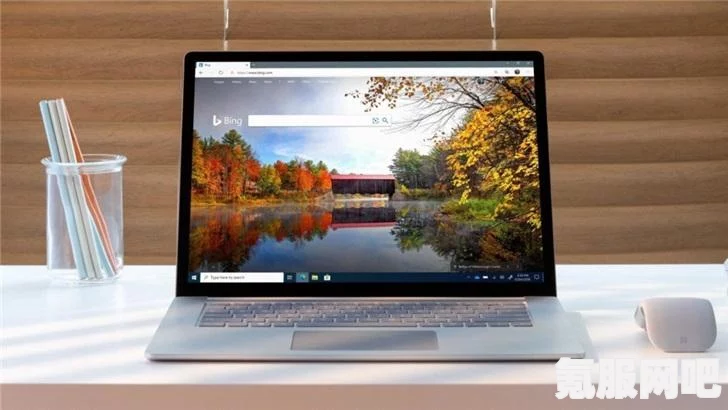
问题2:如何在Edge浏览器中清除浏览数据?
答:打开Edge浏览器,点击右上角的三个点图标,选择“设置与更多”->“隐私、搜索与服务”->“清除浏览数据”,在弹出的窗口中,选择要清除的数据类型,点击“清除”按钮即可。
问题3:如何添加Edge浏览器的扩展程序?
答:打开Edge浏览器,点击右上角的三个点图标,选择“扩展”选项,在扩展程序页面,搜索并选中您想要添加的扩展程序,点击“获取”按钮即可,部分扩展程序可能需要您在安装过程中授权一些权限。
本文为大家详细介绍了Edge浏览器的使用方法及实用技巧,希望这些知识和技巧能够帮助大家更好地使用Edge浏览器,提高上网效率,提升浏览体验,如果您还有其他问题或疑问,欢迎随时向我们咨询,我们将继续努力为大家提供更多实用的知识和技巧。