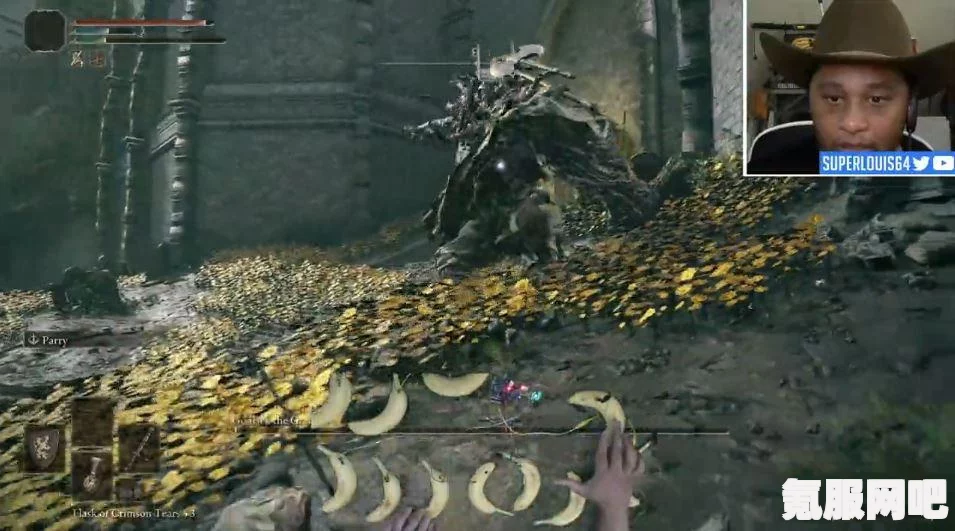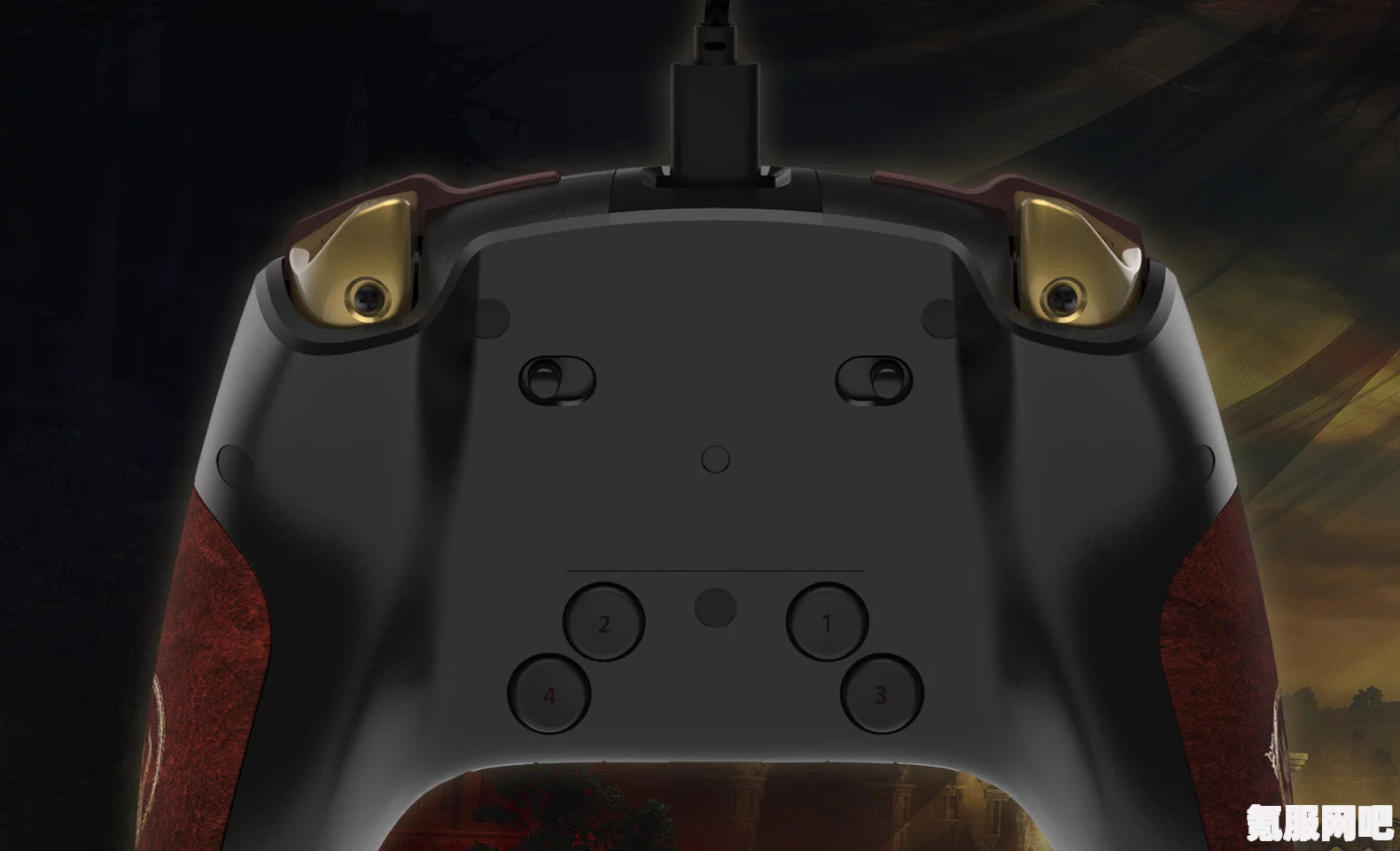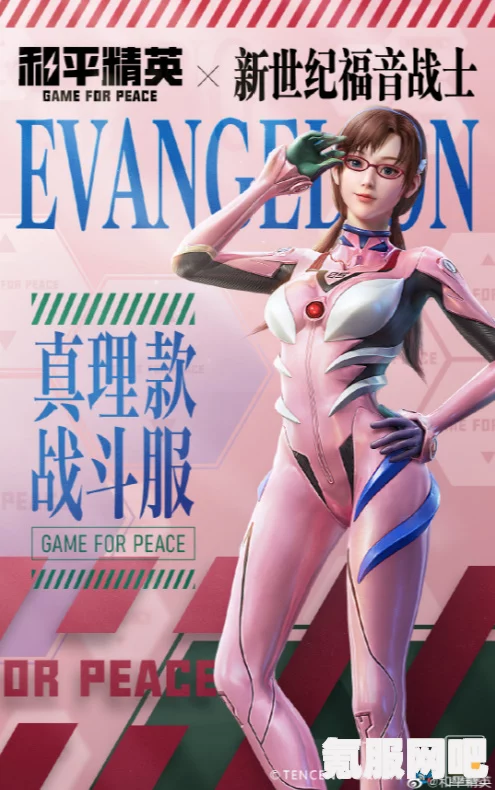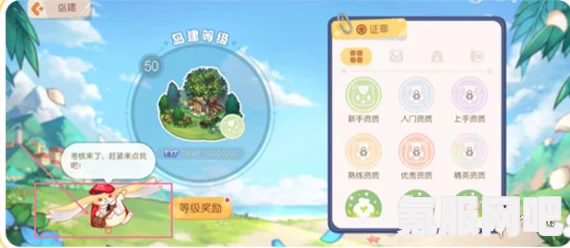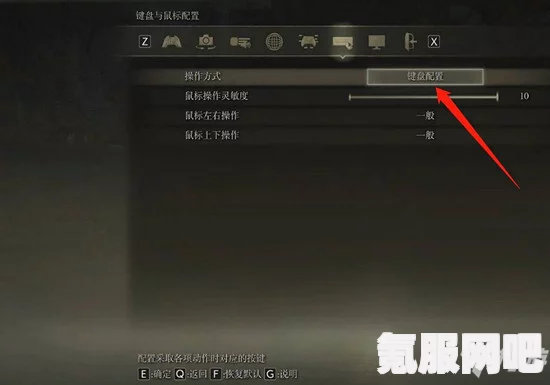#电脑已安装打印机WPS却无法打印怎么办?教你快速解决常见问题的方法与步骤简介
如何解决WPS Office无法打印文档的问题
在数字化办公日益普及的今天,打印机作为办公室和家庭的重要组成部分,其重要性不言而喻。然而,在使用过程中,我们经常会遇到一些小问题,比如安装了打印机后,使用WPS Office软件时却无法正常打印文档。本文将针对这一现象,探讨可能的原因以及提供一些实用的解决方法,以帮助用户顺利完成打印任务。
一、检查打印机硬件连接
首先,确保您的打印机已经正确地连接到电脑,并且电源已打开。对于有线连接,请检查USB线是否牢固连接;如果是无线打印机,则需要确认打印机与电脑处于同一Wi-Fi网络环境下。这一步骤是确保WPS Office能够识别并正常使用您的打印设备的基础。
二、检查驱动程序
查看驱动版本:确保您的打印机驱动是最新的。过时或损坏的驱动可能会导致WPS Office无法识别打印机。
重新安装驱动:如果发现驱动程序存在问题,可以尝试卸载旧版驱动,然后重新安装最新版的打印机驱动程序。为了避免出现兼容性的问题,建议您访问相关网站来自动识别并快速安装适合您设备的最新驱动。
- ① 确认您的打印机正确连接到电脑后,在浏览器中打开相关网站,点击“立即检测”。
- ② 检测后,如果显示“打印机驱动异常”,请点击“一键修复”。

三、设置默认打印机
在进行任何操作之前,请务必设置好默认印刷设备:
- 在“控制面板”中选择“设备和打印机”。
- 找到已连接的目标打印机,右键点击它并选择“设为默认印刷设备”。这可以有效提高WPS Office对该设备的优先级,从而减少错误发生率。
四、检查和清理印刷队列
有时候,印刷队列中的错误文档可能会阻止其他文档被成功输出。可以通过以下步骤清理印刷队列:
- 打开“设备和打樱”,找到目标printer。
- 右键点击该printer,并选择“查看正在打樱什么”,取消所有未完成任务以释放资源。
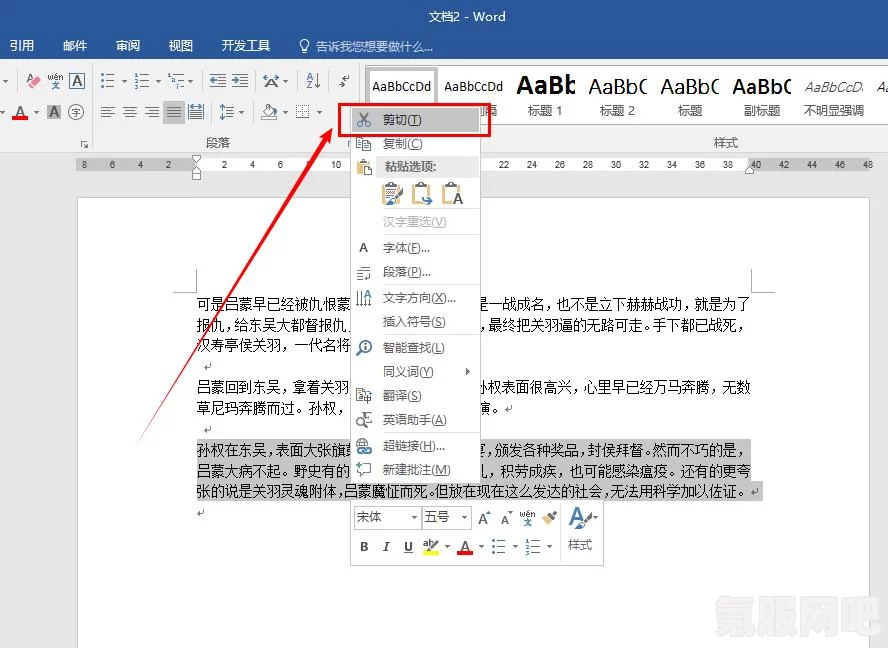
五、检查WPS Office设置
在使用WPS Office进行文档处理时,也要注意以下几点:
进行打樱预览:在WPS Office中打开待打樱文件,通过点击“文件”-“打樱”-“打樱预览”来确认文档格式是否符合要求。
更改打樱选项:确保选择了正确型号的printer,并仔细核对页面范围、纸张大小等设置是否符合需求,这样才能保证顺利完成从WPS Office发出的每一次打樱请求。

六、重启电脑和Printer
有时简单有效的方法就是重启。在关闭电脑和Printer之后等待几分钟,再次开启系统,有助于消除潜在的小故障,使得再次尝试从WPS Office进行打樱变得更加顺畅。
七、尝试其他软件进行Printing
如果以上步骤都无法解决问题,可以考虑使用其他文档编辑软件(如Microsoft Word)来测试能否成功Printing同一份文件。这将帮助判断问题是否出现在特定的软件上,而不是Printer本身或其配置上。
结论
通过上述几个步骤,相信大多数用户都能解决在使用WPS Office过程中遇到的Printer无法正常工作的难题。如果仍然存在问题,不妨寻求专业技术支持,以便尽快恢复高效办公状态。在这个数字化时代,让我们一起享受无忧无虑、高效便捷的办公体验!